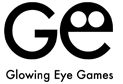CRESCENT SOLITAIRE CLASSIC SUPPORT
HOW TO PLAY
- The goal of the game is to move all cards from the 16 layout piles to the 8 foundation piles located at the bottom of the screen. This game is played with two sets of cards, comprising A, 1-10, J, Q and K each, with Ace playing as both high and low.
- To access cards further down in a given column on the Layout, cards can be sorted into sequences, provided they are of the same suit. Cards can follow on from each other by going up or down by one number.
- When a column is empty, the space can be used to start a new sequence with an Ace or a King.
- The Foundations are built on one set of Aces and one set of Kings. Cards of the same suits need to be added in ascending order on the Aces, and descending order on the Kings.
- Cards can also be moved between Foundation piles and from the Foundations back to the Layout.
- When you’ve run out of moves feel free to use the Shuffle button. This can be used up to three times and will bring the bottom card from each column to the front, without disturbing the order of the rest of the cards.
- A round is won when all 104 cards are filed to the Foundations. For a high score try to win several rounds of Crescent Solitaire Classic in one game.
- ‘Take points’ at any time to finish a game.
SCORING
- While Playing
- Each card placed on the Foundations is worth 500 points. (Please note that removing cards from the Foundations will also remove the appropriate number of points.)
- At the End of a Round
- There is a time bonus for finishing a round quickly:
- 20,000 points for Gold (5 minutes or less)
- 10,000 points for Silver (between 5 minutes and 10 minutes)
- 5,000 points for Bronze (more than 10 minutes)
- Additional points are awarded for completing several rounds in a row:
- Round Number × 1,000 points.
- Score Build Mode
- 'Score Build Mode' is a player aid that when active will carry over your score from the last game, but only if you had a bad round and didn't make it into the Top 10 scores. When active, the 'Score Build Mode' option carries over your score into the next game, until you have built up a score high enough to displace a score on the table. If you scored well enough to make it into the Top 10 the game will score normally. You can activate 'Score Build Mode' in the Options Menu.
Support Email
- If you can’t find an answer to your question, please don’t hesitate to get in touch!
- crescentsolitiaireclassicios@glowingeyegames.com
Installation Info
Q: I previously purchased the Upgrade, had to reinstall the game and the Restore Purchase button doesn’t seem to work.
A: The problem you describe is sometimes caused when the game and your account are not synced (e.g. this can happen when installing the game on a new device, or after updating the device itself among other things).
Please verify that you are logged into iTunes with the account you purchased the Upgrade with and try tapping the ‘Restore Purchases’ button inside the game.
If this does not resolve the issue for you, you may need to verify that your account is in fully working order. Apple requires an up-to-date payment method to be active, even when restoring purchases. If possible, trying the restore purchase process on another app is a fast way of testing the account. More information and options can be found here (https://support.apple.com/en-gb/HT204530).
TIP: It may be necessary for you to remove the application from your device and then re-download it again for free from Apple’s App Store. Please follow these ten simple steps to help you remove from your device
1.) Delete current version of game from device. (Hold your finger on top of the app icon for a few seconds until the tiles gentle jiggle, there is an x icon in the top left hand of all the apps that you can remove from your phone, simply press the x to remove %{ticket.dept} from your device.)
2.) Log into the App Store on your device.
3.) For iPad: Go to the “Purchased” Tab and go onto Step 4, For iPhone: Go to “Updates” then select “Purchased” from top of the menu and go onto Step 4.
4.) Locate the game from the list of apps.
5.) To the right hand side you will see a cloud with an arrow pointing down.
6.) Press the cloud icon to download the latest version of the game again.
Once the app has downloaded onto your chosen device.
7.) Open the app.
8.) Scroll to the “Options” menu.
9.) Click on the “Restore Purchases” option from within the menu system.
10.) This should resolve the issue for you.
‘Undo’ Button Tip
There is no penalty in using the Undo button.
Can I switch off the tutorial?
From the Main Menu, if you select Options there is a tick box within the option to ‘Show Tutorial’. If you make sure there is no tick in this box, the tutorial will no longer display itself at the start of every game.
I dislike the Upgrade I purchased
We are sorry to hear that you are unhappy with the game Upgrade. As advertised, the main feature of the upgrade is the removal of advertisement. As we distribute our games for free, we are dependent on income from either advertisement or a small one-off fee in its stead. As you can imagine, making games like ours takes some time and involves several people, all of who have families.
We are strong believers that generosity is an important value to uphold, so in addition to switching off advertisement we always give a few minor enhancement as part of our game upgrades. However, we also believe that the customer should have the choice to enjoy our games in either configuration, so we don’t keep the core of the game experience from anyone.
If you are unhappy with our choices in regards to the scope of the Upgrade, please get in touch with Apple directly for a refund. We don’t have access to your account information or have any ability to request a refund from our end. All our games are considered for updates and/or sequels and if you get in touch we will pass on any thoughts you may have to our design team for consideration.
How does the scoring work? / What is ‘Score Build Mode’?
Once the scoreboard is full, players can take advantage of the ‘Score Build Mode’ player aid in the Options Menu (Main Menu > Options). When active, the ‘Score Build Mode’ option carries over your score into the next game, until you have built up a score high enough to displace a score on the table. However, if you scored well enough to make it into the Top 10 the game will score normally.
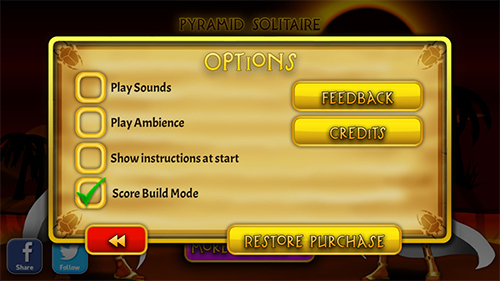
How can I reinstall my game?
Removing the application from your device and then re-download it again for free from Apple’s App Store can sometimes resolve technical. Please be aware that you may lose your scores when doing so.
Please follow these ten simple steps to help you remove from your device:
1.) Delete current version of game from device. (Hold your finger on top of the %{ticket.dept} app icon for a few seconds until the tiles gentle jiggle, there is an x icon in the top left hand of all the apps that you can remove from your phone, simply press the x to remove %{ticket.dept} from your device.)
2.) Log into the App Store on your device.
3.) For iPad: Go to the “Purchased” Tab and go onto Step 4, For iPhone: Go to “Updates” then select “Purchased” from top of the menu and go onto Step 4.
4.) Locate the game from the list of apps.
5.) To the right hand side you will see a cloud with an arrow pointing down.
6.) Press the cloud icon to download the latest version of the game again.
Once the app has downloaded onto your chosen device.
7.) Open the app.
8.) Scroll to the “Options” menu.
9.) Click on the “Restore Purchases” option from within the menu system.
10.) This should resolve the issue for you.
Please get in touch with us, if re-installation does not solve the problem you are experiencing. We will do our best to help you resolve any issue you may be facing.
The ‘Restore Purchases’ button doesn’t seem to work
The ‘restore purchase’ process works as intended 99.9% of the time, but there are occasional reports of this failing, not only on our games, but on games by other companies as well.
Unfortunately we are entirely powerless to do anything about it. The basic principle of how purchases work is that the item you buy has an ID on the system, that is then linked to your Apple account. The ID for the items we sell never changes, so if the link breaks for whatever reason, that doesn’t appear to happen on our end. We’ve analysed our code several times and have not been able to find a technical issue that may lead to these extremely rare occurrences.
Further, we don’t have access to purchase data for Apple customers, so we can’t follow the trail of any error and we can’t refund ourselves. Sadly for us – and we are sincere about this – we are not even able to offer you a voucher code, as Apple doesn’t issue these for In-App-Purchases, only for paid products, and all of our games are initially free.
As such, the only advice we can give you is to follow Apple’s own help suggestions on the matter ( Apple Support) and if that fails, please get in touch with Apple themselves and ask for a refund.
Where are my previously purchased items?
Sometimes the game and your account are not synced (e.g. this can happen when installing the game on a new device, or after updating the device itself among other things).
Please verify that you are logged into iTunes with the account you purchased the Upgrade with and try tapping the ‘Restore Purchases’ button inside the game.
If this does not resolve the issue for you, you may need to verify that your account is in fully working order. Apple requires an up-to-date payment method to be active, even when restoring purchases. If possible, trying the restore purchase process on another app is a fast way of testing the account. More information and options can be found here ( Apple Support).